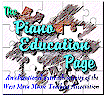How-to Instructions for Audio Recording on Computer |
|||
by
John M. Zeigler, Ph.D. |
| T | |
hese instructions are provided for those who are novices at recording and editing audio on the computer. Be sure to check your operating system's Help facility, as well as the Help that came with your recording/editing software, for additional information specific to your software and hardware. Note that you can harm your computer if you do not follow these instructions correctly or appropriately.
Using a pre-taped recording:
- Record the sound on tape (cassette is fine for most purposes), using whatever type of tape recorder you have
- Connect the tape recorder's Line output jack (or headphone jack if it doesn't have a Line Output) directly to the Microphone or Line Input of your sound card. You'll need a two-ended RCA stereo cable to make the connection. You probably got one with the computer, but you can also get one at RadioShack, BestBuy and the like.
- Start the recording software that came with the machine. For machines that have Creative sound cards (the most common type), the right program will be found in your Creative folder and may be called something like WaveStudio. Depending on what specific software you have, you may need to use either the operating system's volume controls to turn on the Line or Microphone inputs or the software that came with your system. For systems with Creative sound cards, this is usually called Creative Mixer. Use the appropriate program to turn on the Line or Microphone input and set the level in that program for the appropriate input to mid-range for starters.
- Here's the only "tricky" part: If you are using the amplified headphone or speaker outputs from your tape recorder to get sound into the computer, be sure to start with the volume on the recorder/player as low as it will go. This approach will prevent you from electrically overloading your sound card's input.
- Once you have verified that you have the appropriate inputs turned on in your computer, start playing the tape. Since you have the volume on the tape recorder set as low as it will go, chances are you will see nothing happening on the level meters in your computer's recording software. Now, slowly edge up the volume on the tape recorder. Before long, you'll start to see the input meters on you computer's sound card software respond. Then, it's just a matter of setting the volume from the recorder to get the correct levels, just as with any recording medium. At that point, you're ready to record. Do not increase the volume level of any amplified output from your tape recorder to more than 1/4 of full, if you don't see a response from the level meters in your recording program.
- Rewind the tape to the beginning, put your recording software in record mode, and begin playing the tape to the end. In most recording software, you'll see the waveform appear before your eyes on the computer monitor as the tape plays. When the tape is done, stop the recording software and tape. You now have the sound into the computer.
- Make any changes you want to the digitized (because it's now in the computer) recording (adding silences at beginning or end adjusting track levels, cutting out noises, reducing "hiss",etc.).
- Save the sound to a hard disk file (File,Save As..) in two formats: whatever the "native" format of the program might be and one of the following: .MP3 (for computers and iPods), .AVI (mainly for video), or .WMV (video format for the Web, if you want to put the file on the Web). Mac users may want to use .MOV in place of .WMV.
- With the sound now saved, exit your recording program and start your CD burning program. The two most common of these are Nero and Roxio's Creator, but there are many others.
- Tell the program to create an Audio disk (assuming you want it to play on a CD or DVD player) or Data disk (assuming you want to be able to play the file, instead, on a computer or archive it for iPod playing or the Internet).
- Burn the CD. When it's done, close the burning program.
- Open the CD or DVD drive door, leaving the disk in the tray. Reclose the door. If the disk is good, it should start playing within 20 or 30 seconds.
- When you're done with recording from the microphone, turn off the microphone input in your software. Disconnect the input cable if you don't want to leave it connected permanently.
Using a microphone for direct recording:
- Connect a microphone directly to the Microphone input of your sound card. On some systems this input may be duplicated on your speaker control (the one with the hardware volume dial).
- Start the recording software that came with the machine. For machines that have Creative sound cards (the most common type), the right program will be found in your Creative folder and may be called something like WaveStudio. Depending on what specific software you have, you may need to use either the operating system's volume controls to turn on the Line or Microphone inputs or the software that came with your system. For systems with Creative sound cards, this is usually called Creative Mixer. Use the appropriate program to turn on the Line or Microphone input and set the level in that program for the appropriate input to mid-range for starters.
- Put your recording software in record mode, and press the pause button in your recording software. Play a few bars on the piano until you get the levels set properly. When you're ready to begin recording, press the pause button again and start playing. In most recording software, you'll see the waveform appear before your eyes on the computer monitor performance proceeds. When you're done, stop the recording software and tape. You now have the sound into the computer.
- Proceed with steps 7-13 above.
Last updated: 02/02/24