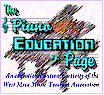Software Reviewers' Checklist |
|||
by
John M. Zeigler, Ph.D. |
| T | |
he Piano Education Page software review checklist, given to all of our piano teacher reviewers as a guideline for their reviews, is below. The purpose of the checklist is to provide reviewers the means by which they can perform reviews fairly and thoroughly in accordance with specific standards, assign ratings that are as consistent as possible with other reviews within the bounds of opinion and informed human judgment, structure the review in a manner that is consistent in format with our other reviews, and provide all the necessary information for the reader to be able to evaluate and buy the program if they are so inclined. Within question groups, questions may be answered in any order that makes sense to the reviewer. We do not attempt to dictate the content of the review to reviewers, aside from requesting that cover the topics below as they see fit, based on their experience using the program.
The Review
-
Full Name of Software Package
-
"Note Rating"
- 1 whole: We cannot recommend under any circumstances based on our review. Avoid
- 2 wholes: May be useful in special situations, but read the review carefully in evaluating its usefulness to you
- 3 wholes: A solid program. Potentially useful in a variety of settings, but be sure to read the review
- 4 wholes: An excellent program whose purchase we can recommend
- 4 ½ wholes: An exceptionally strong program. Seriously consider buying if you need piano software
- 5 wholes: A superb piece of software. A must-buy if you’re looking for music or piano software.
We tend to err slightly on the side of generosity in assigning note ratings, although we’re stingy about 5 whole note ratings.
Opening
- Opening paragraph should be a short "teaser’ summary of your review and of your impressions.
Installation
- Did it work o.k.? Was it easy and automatic?
- What operating system did you install under (Windows 3.1, Windows 95, Windows XP, etc.)?
- What computer did you install it on (manufacturer and model, processor type (e.g. Pentium 4) and speed (e.g. 3.2 Ghz), amount of RAM (in MB), video card type (manufacturer, model), any other noteworthy aspects of the hardware)?
- Can a piano teacher or parent do it without help?
- Was configuring the MIDI setup easy and well explained?
- Anything to look out for (problems, undocumented aspects, etc.)
- If you had a problem and you needed to contact Technical Support for the software, were they knowledgeable and helpful or did they say it was your problem? It is useful in your first contact with tech support NOT to reveal that you are doing a review for publication, as this will give you a chance to judge how the average program user will be treated by tech support.
Using the software
- Generally, what does the program screen look like onscreen? What is it like to use the program? Is it easy to understand?
- Good and bad points
- Strengths and weaknesses
- Anything in the program you would like to see changed, added, or fixed?
- Pedagogical soundness?
- What does it do and not do?
- What type of audience is it appropriate for? (Young children? Older children? Adults? All?)
- Did your students enjoy and learn from it?
- Appropriate for studio or home or both?
- Does the manual or the program Help provide adequate guidelines for the teacher or parent in effectively integrating the program into learning or teaching? Is program Help adequate to explain the use of the program?
- Did anything seem "clunky"?
Summary of Impressions
- Summarize the best and worst points of the software
- If the manufacturer makes a demo version available, provide URL where it can be downloaded.
- Would you as a piano teacher recommend it to another teacher or to your students?
- Would you pay list price for it to use in your studio? If an upgrade to an existing version, should one upgrade to it?
Name, version number, price, hardware requirements
(VERY IMPORTANT)- Program name, version number (from the About section of the Help menu), list price
- Manufacturer name, address, phone number (usually found in the manual), Web page URL if available, e-mail address if available. While at the manufacturer site, check out the support section of the site to see how good online support is.
- What hardware does the package say the software needs (usually on the box or in the manual)? Is a MIDI keyboard needed or required? Is there a Macintosh version available?
- "Screen shot" - at least one or
(preferably) two or three pictures of a representative screen from the
program is valuable with all programs and essential for shareware
programs that usually don't have formal packaging. Here's how to
do it:
1. Once it's installed, start the program
2. Depending on which is the most attractive or illustrative, go to either the banner, main or any other program screen.
3. Make sure the window for the program is the one with the current focus ("highlighted"). The program must be running in a half-screen (approximately) window, rather than full screen. This allows us to reduce the window image in size in order to fit it in the review without unacceptably degrading the legibility of the image. When the program is running in a window, the window size icon (top right of window, next to Close (X) icon) will show a single window. If it is running full screen, it will show two overlapping windows. You can toggle back and forth by clicking on that icon. Some programs will default to full screen display, even when running in a window. In that case, use the window size handle at the extreme lower right of the window to drag the window size to about half the screen size.
4. Hold down the Alt key and press the PrtScr (Print Screen) key; this will copy an image of the active window to the Windows Clipboard.
5. Open Windows Paint (Win9x, NT, XP: Start menu, Programs, Accessories, Paint or in your Windows 3.1 Accessories group) or just about any other graphics program you may prefer.
6. Click on Edit, Paste in the Paint menu. This will paste an image of the window displaying the music software into Paint.
7. Click on File, Save As. In the resulting dialog box, click on the drop down menu and choose JPEG (.JPG) file type, then provide a name for the file to replace the "untitled" in the default “untitled.jpg”. If you are using an older version of Paint and JPEG file type is not available, then choose "Bitmap" (.BMP) and supply a file name. Click OK. The image will be saved to that file name on your hard disk. You can repeat steps 4-7 for additional images.
8. Forward that file(s), along with the review text, as attachments to e-mail.
Last updated: 02/02/24